<重要>7/6配信チケットの購入・視聴手順
「配信のチケットを購入したけど、視聴の仕方がわからないよー!」というお声をいただきました。説明不足でお手間をかけてすみません(´;ω;`)
そういうわけで、下記に画像付きで手順を説明していきます!少し長くなりますが、皆様のお手間を少しでも軽くするために、ご一読お願いいたします(^^)
今回は、私がiphoneを使用しているため、iphone使用を前提としての説明です。お使いの機種によってはこの画像の通りではないかもしれないので、ご了承ください!
1.携帯でインターネットを開く
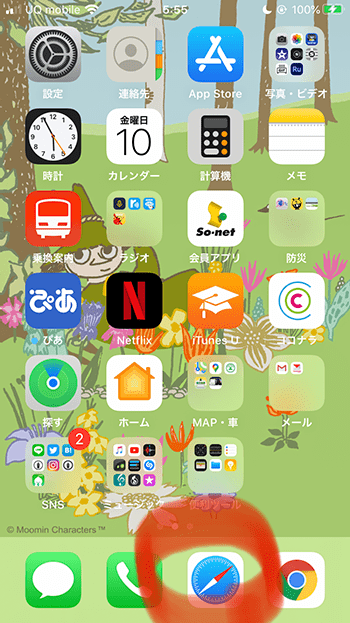
画像の赤い丸の部分をタッチします。
2.インターネットが開きます
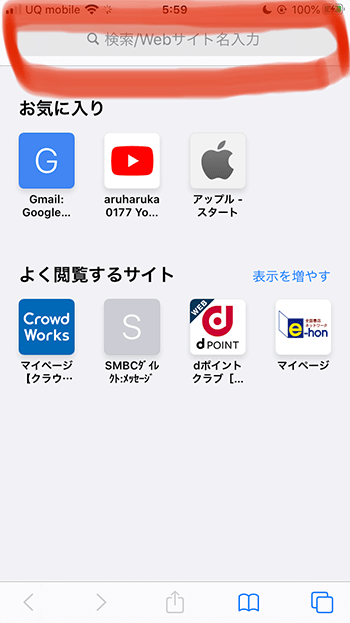
ページ上部の検索窓(赤い線で囲んでいるところ)に、注目してください。
3.四谷アウトブレイクと入力する

2.で赤く囲んだ検索窓に「四谷アウトブレイク」と入力し、画面左下の青くなっている「開く」をタッチしてください。
4.「四谷アウトブレイク」の検索結果が表示される

四谷アウトブレイクのホームページが検索結果に出てくるので、赤く丸で囲んだ「ウェブサイト」をタッチしてください。
5.四谷アウトブレイクのホームページが表示される

四谷アウトブレイクのホームページが表示されました。今度は画像左上の黄色い丸で囲んだ三本線「三」をタッチしてください。
6.メニューが表示される

四谷アウトブレイクホームページの各種メニューが表示されるので、一番上、黄色い丸で囲んでいる「Schedule」をタッチしてください。
7.スケジュールページが表示される
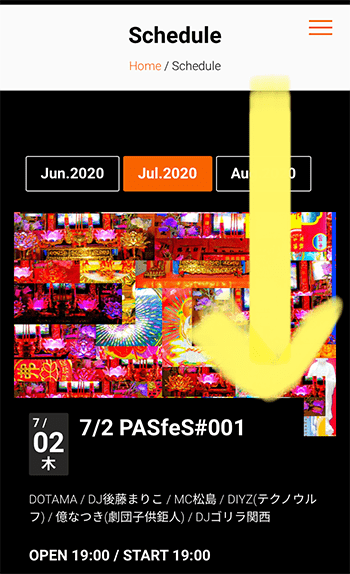
四谷アウトブレイクのスケジュールが表示されるので、黄色い矢印のように、下にスクロールしていきます。
8.7月6日の日付でスクロールを止めて、「チケット購入」をタッチ

7月6日を見つけたらスクロールを止めて、黄色い丸で囲んだ「チケット購入」をタッチしてください。
9.チケット購入ページに切り替わります
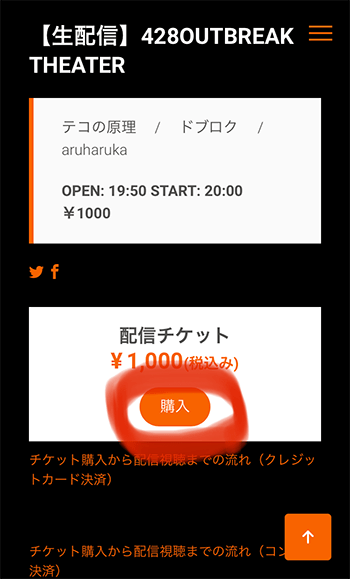
7月6日のチケット購入ページに切り替わりますので、赤い丸で囲んだ「購入」をタッチしてください。
10.チケット購入のための入力ページが表示される
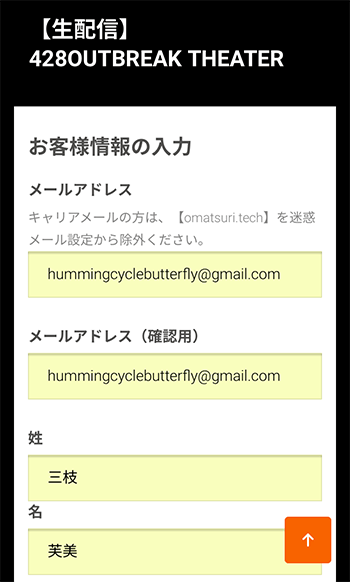
チケット購入に必要な情報を入力していきます。全ての項目を入力し、「利用規約に同意します」にチェックを入れ、画面下部にある「次へ」をタッチしてください。(この画像では「次へ」の部分まで表示できませんでした、ごめんなさい!)
11.入力内容の確認ページが表示される
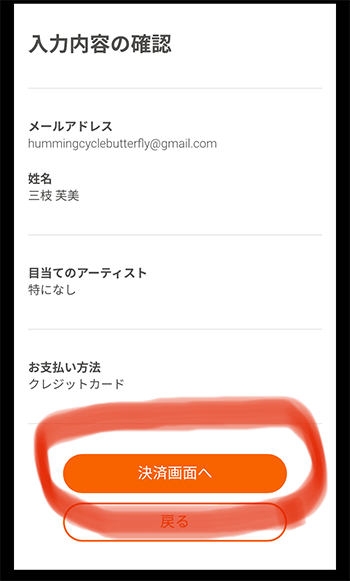
入力内容を確認し、間違いがなければ、赤い丸で囲んだ「決済画面へ」をタッチしてください。
12.クレジットカード情報を入力する

ご自身のクレジットカード情報を入力し、誤りがないかご確認ください。間違いがなければ、赤い丸で囲んだ「¥1000支払う」をタッチしてください。
13.注文が確定し、ご案内メールが届く
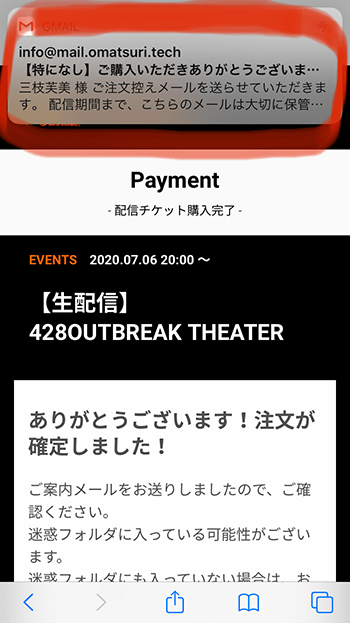
クレジットカード決済が正常に行われると、注文確定が表示されます。また、電波の状況等にもよりますが、注文確定と同時に、ご案内メールが届きます。メールが届くと通知がくるように設定している方は、赤い丸で囲んだように、メールの概要が表示されると思います。
14.メールソフトをタッチし、届いた「ご案内メール」を確認する
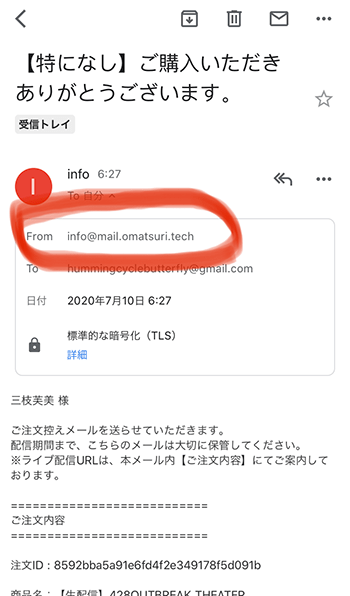
届いたメールを早速開いてみてください。画像の赤い丸で囲んだものが、メールの差出人(info@mail.amatsuri.tech)です。yotsuyaoutbreak.comなど、「四谷アウトブレイク」の名前が入ったアドレスから案内メールが届くわけではないので、ご注意ください!
14-2.もし届いたメールを見つけられなかったときは、メールボックスを検索してみましょう
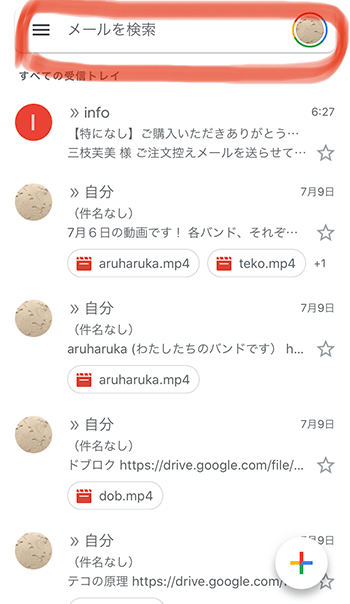
もし、14で届いたメールをどこにやったか忘れてしまった場合は、メールボックスを検索してみましょう。お使いのメールソフトによって仕様は様々だと思いますが、私は「Gmail」を使用しているので、Gmailの場合で説明します。もしメールを探したい場合は、画面の赤い丸で囲んでいるメール検索窓に注目します。
14-3.メール検索窓に、info@mail.omatsuri.techと入力する
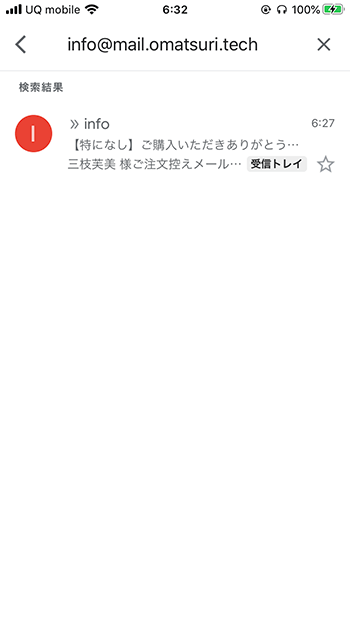
14-2.で注目したメール検索窓に、info@mail.omatsuri.techと入力してみてください。画像のように、該当のメールが表示されますので、そちらをタッチしてください。
15.ご案内メールの内容を確認し、視聴に必要なパスワードに注目する

ご案内メールのなかには、配信を視聴するためのURLリンク(青い文字になっているところ、こちらを押すと配信を視聴するページに移動できます。)と配信を視聴するために必要なパスワードが記載されています。特に大切なものがパスワード。画像の赤い丸で囲んでいる部分が、視聴に必要なパスワードです。
15-2.パスワードをコピーしましょう

パスワードはとても長いので、入力すると大変です。このパスワードの部分を選択し、全てコピーしてしまいましょう。iphoneの場合、コピーする手順は以下の通りです。
①パスワードの部分を指で軽く長押しする
②選択範囲が青く囲まれるので、パスワードの最初から最後までを選ぶ(この画像でいうと、頭の数字の9、終わりの数字の9までがパスワードです)
このときに注意しなければならないことが1つあります!頭の数字の9の前に、見えない「空白」が存在しています。この空白まで選択してしまうと、あとで困ることになりますので、この頭にある「見えない空白」を含まないように、注意してください。ちなみに、この画像は頭の数字の9の前にある空白も選択してしまっているので、失敗しています(´;ω;`)
③選択が終わると、赤い矢印で示したように次の操作の項目が出てくるので、「コピー」をタッチしてください。
これでパスワードのコピーが完了しました!
16.配信視聴ページに移動しましょう

画像の赤い丸で囲んでいる「配信URL」(青い文字になっているところ)をタッチしてください。
17.配信ページに移動します
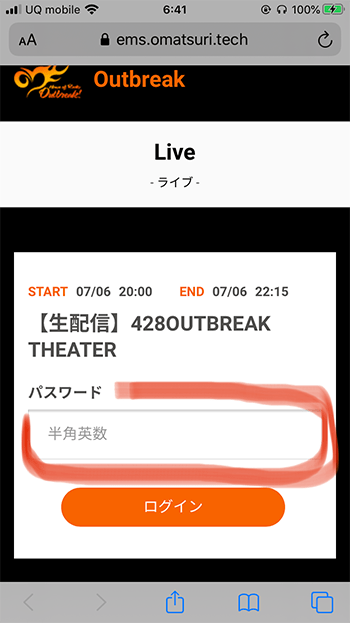
配信ページに移動すると、パスワードを入力する画面が表示されます。
18.15-2.でコピーしたパスワードをペーストしましょう
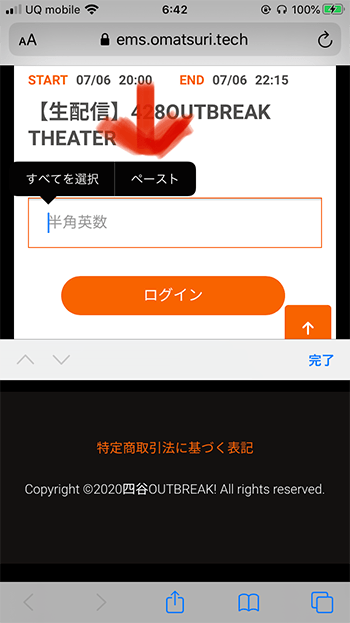
15-2.でコピーしたパスワードを入力します。パスワードの入力窓を指で長押しすると、画像のようにいくつかの操作が提案されますので、赤い矢印で示した「ペースト」を押してみましょう。
19.コピーしたパスワードが貼り付けられたことを確認しましょう
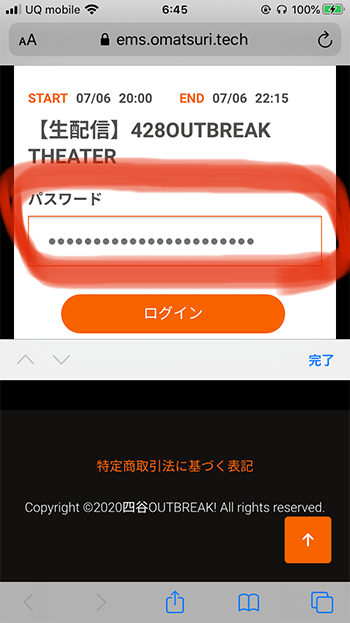
パスワードが無事に貼り付けられました。赤い丸で囲んだように長い文字列が入力されていれば大丈夫だと思います!
20.ログインボタンを押します

さっそく黄色い矢印で示した「ログイン」ボタンを押してみましょう。
もしここで「パスワードが違っている」というエラーが出たら、手順の15-2.をもう一度確認してみてください。パスワード列の頭に含まれている、見えない空白も含めてパスワードをコピーしてしまっている可能性が高いです。お手数ですが、ご案内メールに戻り、頭の空白を選ばないようにして、パスワードをコピーしてみてください。
21.視聴ページが表示されます
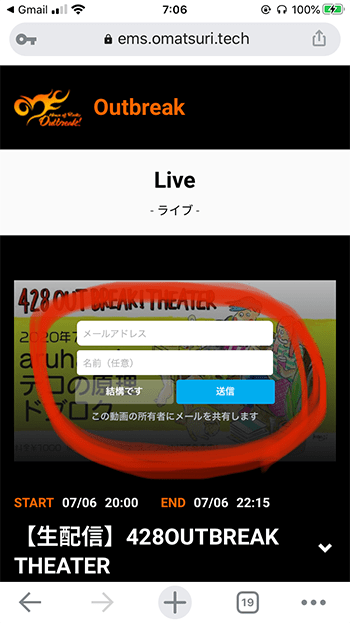
無事にログインができると、視聴ページに移動します。赤い丸で囲んだように、メールアドレスの入力などを求める画面が表示されますが、こちらは「結構です」を選択して頂いて大丈夫です。
22.視聴ページで配信ライブを楽しんでください!
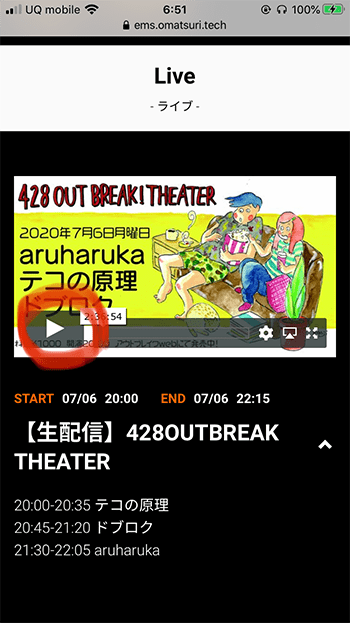
これで手順は全ておしまいです!長いこと読んでくださって本当にありがとうございました!あとは、赤い丸で囲んだ再生ボタンを押せば、7月6日の最高の夜を見ていただくことができます^^
<番外編>それでもどうしても視聴できないときは....
上記の手順を試したけれどもどうしても視聴できない!というときは、hummingcyclebutterfly@gmail.comまでご連絡ください。ご連絡の際、お手数ではございますが、チケットを購入したことがわかるもの(チケット購入案内メールなど)を一緒に送ってくださると幸いです。こちらから、別の方法で、視聴の手順をご案内します。申し訳ないのですが、この場合も、視聴期間は変わらず7月13日までとなりますことをご了承ください。
以上です!長々と最後までありがとうございました!どうかaruharukaの音楽を、そしてライブハウスを楽しんでもらえますように!